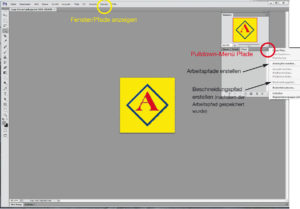Du willst Dein Logo ohne weisse Fläche auf farbigem Hintergrund drucken?
Dann reicht es nicht, nur das Logo in Photoshop freizustellen, sondern Du musst auch einen Beschneidungspfad anlegen und anschließend die Datei im richtigen Format abspeichern.
Wie das geht, ist hier in ein paar Schritten erklärt:
Ich zeige Dir hier die einfachste Variante ein Logo freizustellen. Bei Deinem Logo, das nur als TIF oder JPEG vorliegt, soll für den Druck der störende weiße Hintergrund entfernt werden.

Links oben siehst Du das Logo, wie es als TIF vorliegt, in der Mitte, wie es im Druck auf farbigem Hintergrund z.B. auf einem gelbem T-Shirt aussehen würde, rechts das korrekt freigestellte Logo.
- Als erstes öffnest Du das TIF/JPEG in Photoshop.
2. Du wählst Dein bevorzugtes bzw. passendes Auswahlwerkzeug (Lasso, Zauberstab, Pfad- bzw. Zeichenstift) aus. Für ein qualitativ hochwertiges Ergebnis ist immer das Pfadwerkzeug zu empfehlen.
3. In unserem obigen Beispiel – weil es schnell gehen soll und weil es für das Motiv passt, nehme ich den Zauberstab. Als Toleranz gebe ich 5 Pixel ein. Mit der Shift-Taste wähle ich den zu druckenden Bereich – hier das rote A und den blauen Rahmen aus. (weiter mit 4 oder 3.a.)
3.a. Bei aufwändigeren oder komplizierteren Logos mache ich zur Kontrolle noch folgenden Zwischenschritt:
Ich kopiere die Auswahl (mit Bearbeiten/Kopieren), wähle Datei/Neu, bestätige mit okay (Hintergrundinhalt muss transparent sein). Mit Bearbeiten/Einfügen sehe ich jetzt das Logo auf dem transparenten (weiß/grau gekachelten) Hintergrund. So habe ich die Gewissheit, das alle Bereiche korrekt ausgewählt sind.
Hier auch wieder alle zu druckenden Bereiche auswählen. Bei manchen Motiven ist es ratsam, die Auswahl mit Auswahl verändern/Verkleinern um 1 oder 2 Pixel zu verkleinern. Damit werden unschöne Blitzer vermieden.
Der zu druckenden Bereich ist ausgewählt, jetzt brauchen wir nur noch den Beschneidungspfad.
In dem kleinen Fenster/Pfade auf der rechten Seite ist ein Pull-Down-Menü.
4. Hier Arbeitspfad erstellen auswählen und mit 1 Pixel bestätigen.
5. Im gleichen Fenster Pfade/Pfad speichern auswählen und bestätigen.
6. Im gleichen Fenster Pfade/Beschneidungspfad auswählen und mit 1 Pixel Kurvenannäherung bestätigen.
Der Beschneidungspfad ist jetzt festgelegt.
7. Die Datei muss nur noch richtig abgespeichert werden.
Unter Datei/Speichern: Name z.B. Logo-frei eintragen und wichtig! – als Format Photoshop EPS speichern. EPS-Optionen (Vorschau Macintosh und Kodierung Binär) mit okay bestätigen.
Fertig!
Du kannst jetzt das freigestellte Logo überprüfen, indem Du in z.B. QuarkXPress oder InDesign ein einen Bildrahmen öffnest, eine Hintergrundfarbe z.B. gelb wählst und Dein freigestelltes Logo platzierst.
Wenn Du alles richtig gemacht hast, wirst Du keinen weissen Hintergrund mehr sehen.
Hier noch einmal die Kurzfassung:
• In Photoshop Datei öffnen
• Den zu druckenden Bereich auswählen (Pfad, Lasso, Zauberstab)
• Im Pfadfenster Pfad/Arbeitspfad erstellen
• Im Pfadfenster Pfad speichern
• Im Pfadfenster Pfad/Beschneidungspfad
• Datei als Photoshop.eps speichern
Anmerkung:
Wenn ich ein Logo vom Kunden bekomme, das als TIF oder JPEG abgespeichert ist, frage ich natürlich als erstes nach, ob das Logo nicht auch als Vektorgrafik vorliegt. Aber in den meisten Fällen sind keine besseren Daten verfügbar. Das abgebildete, sehr einfache Musterlogo würde ich vektorisiern – das ist auch nicht mehr Arbeit. Aber in dem Bericht geht es eben um das Thema Logo schnell und einfach freistellen.
Es kommt auch immer auf den Einsatzzweck an: für eine Imagebroschüre von BMW werde ich mit Sicherheit nicht am Logo rumbasteln – da erwarte ich perfekte Daten. Aber für 20 T-Shirts vom örtlichen Kegelclub ist eine schnelle und vor allem kostengünstige Bearbeitung auf jeden Fall gerechtfertigt. Bei Zweifeln rate ich dem Kunden immer zu einem Proof in Originalgröße. Hier kann er am besten beurteilen, ob die Qualität ausreichend ist. Letztendlich muss der Kunde entscheiden, was gedruckt werden soll.
Über das Thema Qualität, Anspruch und Perfektionismus werde ich demnächst in einem gesonderten Bericht schreiben.